1. Win + I
Using this simple shortcut you can quickly open the All Settings window. Since Microsoft is
slowly unifying all the control panel items with the modern Settings app, this is one of the
most useful shortcuts of Windows 10
2. Win + A
Using the keyboard shortcut “Win + A,” you can easily open and see all the current
notifications in the panel. There is no need to click on that small icon on the taskbar.
3. Win + S
Using the keyboard shortcut , Cortana launches in the keyboard input mode which simply means that you can type in your search query, and Cortana will search for it both in your PC and on the Web.
4. Win + C
This shortcut will launch Cortana in the listening mode.
5. Win + Ctrl + D
Using this quick keyboard shortcut, you can create and open a new virtual desktop.
6. Win + Ctrl + Left / Right Arrow Keys
If you have multiple virtual desktops opened for different works, then use this keyboard
shortcut to navigate between the virtual desktops.
7. Win + Ctrl + F4
You can use this shortcut to quickly close a virtual desktop. Don’t worry – any opened
programs in the virtual desktop will be transferred to the main desktop workspace.
8. Win + Tab
which displays all your opened programs and your virtual desktops.
10. Win + Arrow Keys
You can use the “Win +Arrow Keys” shortcut to quickly snap windows to any corner of you screen.
11. Win + G
Game DVR is one of the lesser known tools, but it is one of the best video capture tools
added to Windows 10. Using this handy shortcut, you can quickly open the Game DVR
tool and start recording. Though this tool is particularly aimed at gamers, it can also be
used to quickly record other programs. However, you cannot record the entire screen, just
a single program window.
12. Win + Alt + G
If you want to quickly start recording the activity in the current program or game window,
then use this shortcut. It will launch the Game DVR and start recording the activity of the
active window.
13. Win + Alt + R
After starting the Game DVR, you can use this quick shortcut to stop recording the activity
in the current program or game window.












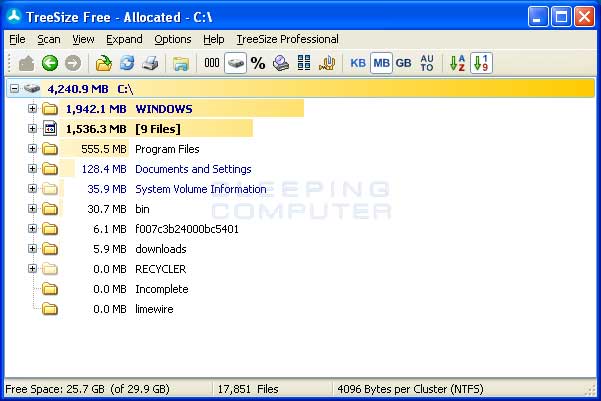
/about/pc-decrapifier-56a6fa585f9b58b7d0e5cf6d.png)

